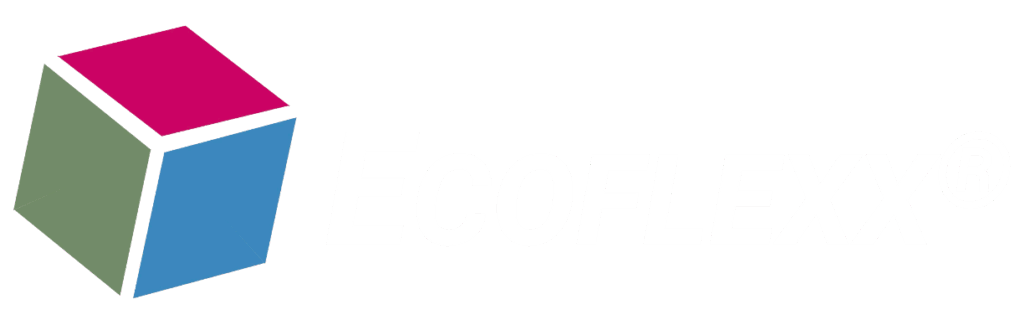Der Designer dient zur Gestaltung von Vorgangsvorlagen. Definieren Sie hier
- die zu verarbeitenden Formulare, dargestellt in einer zweistufigen Hierarchie
- die aus den Formularen zu generierenden Dokumente
- die Aktionen, die vor, während und nach der Bearbeitung auszuführen sind sowie die Bedingungen, wann diese Ausführung stattfindet
- Icons und Farben für die leichte Unterscheidung der Vorgänge im Einsatzplan
Vorgänge sind in Ecoflexx nicht als Freitext formuliert, sondern in Form von Abschnitten und Seiten, deren Seiteninhalte aus Elementen zusammengesetzt sind. Zum Beispiel mit Textfeldern, Zahlenfeldern oder Checkboxen.
Die Vorlagen für diese Vorgänge bezeichnen wir als “Apps”.
Apps werden verwendet, um einem einzelnen Vorgang Struktur zu geben. Apps werden mit dem Ecoflexx Designer einmalig gestaltet, damit alle Vorgänge zu einer App gleich aussehen und einheitlich durchgeführt werden.
Jede App hat einen Namen, ein eigenes Icon und eine Reihe von Merkmalen, die eine App von anderen unterscheidet:
-
Das Menü “Datei” hilft, vorhandene App-Abschnitte, Seiten und Seiteninhalte aus dem Dateisystem zu importieren und wieder dorthin zu exportieren, um Apps auch austauschen zu können.
-
“Bearbeiten” und “Ansicht” der App-Abschnitte, Seiten und Seiteninhalte sind die zentralen Funktionen des Designers, um die App zu gestalten und das Ergebnis in einer reduzierten Vorschau zu begutachten.
-
Abschnitte und Seiten (wie in OneNote) geben der App eine klare und übersichtliche Struktur.
-
Seiten (wie Arbeitsblätter in Excel) definieren interaktive Ein- und Ausgabefelder, bestehend aus Texten, Zahlen, Checkboxen und vielem mehr.
-
-
Über die Einstellungen lassen sich App-Name, Zuordnung der App zu einer App-Kategorie und das Icon mit Farbe und Symbol bestimmen
-
Im Menü “Dokumente” werden Word-Dokumente als Vorlagen für Ausgabedokumente geladen. Sie geben an, wie die Berichte aussehen sollen, die aus den Seiteninhalten eines Vorgangs automatisch generiert werden.
-
Automatisierte Aktionen legen fest, was nach dem Öffnen und Schließen der App mit den App-Daten geschieht: Weiterleitung, Wiedervorlage, Archivierung, Mailversand und mehr – Sie haben die Wahl.
-
Der Abschluss beinhaltet die finale Vollständigkeitsprüfung und Unterschrift(en) sowie die Übergabe der Daten an den Ecoflexx Server.
Reiter “Start”
Die “Start” Menüseite hilft, vorhandene App-Abschnitte, Seiten und Seiteninhalte aus dem Dateisystem zu importieren und wieder dorthin zu exportieren, um Apps austauschen zu können.
App-Auswahl
-
Klicken Sie zur Auswahl einer App auf deren Icon.
-
Zur Auswahl einer bestimmten App orientieren Sie sich an deren Namen, der Kategorie in der sie sich befindet und dem Icon der App sowie seiner Farbe.
-
Der Name einer App kann mehrfach vergeben werden, damit Apps mit gleicher Bedeutung in unterschiedlichen Kategorien gleich benannt werden können.
-
Legen Sie deshalb den Namen einer App dort fest, wo Sie auch deren Kategorie und Icon definieren: unter Einstellungen.
Titelbild
-
Zu jeder App kann ein Titelbild hochgeladen werden, das oberhalb der Abschnittsliste angezeigt wird
-
Das empfohlene Bildverhältnis liegt bei 11:4
-
Die maximale Dateigröße liegt bei 500kB
Bearbeiten
Im Menü “Bearbeiten” gestalten und überprüfen Sie Abschnitte, Seiten und Seiteninhalte einer App

Dokumente
Im Menü “Dokumente” ordnen Sie den Fakten bzw. Formularen ihr Layout in PDF- und Word-Ausgabedateien zu. Dazu verwenden Sie eine Word-Dokumentenvorlage, die Sie zuvor mit MS-Word gestaltet haben.
Word-Dokumente als Vorlagen geben an, wie die Berichte aussehen sollen, die aus den Seiteninhalten eines app-gestützten Vorgangs automatisch generiert werden.
Word-Datei
-
Als Vorlage-Datei wird eine docx-Datei (Word) verwendet.
-
Markups werden durch den Zusatz von Klammern gekennzeichnet
(z.B. [[3_3]]). -
Die Markups werden im Dokument durch die Eingaben im Vorgang ersetzt.
Exportvarianten
-
DOCX-Datei (Word)
-
PDF-Datei
-
CSV (Liste der Markups und Werte)
Aktionen
Durch automatisierte “Aktionen” werden unter bestimmten Bedingungen bestimmte Handlungsfolgen ausgeführt, z.B. Ergebnisse versendet oder Vorgänge ausgetauscht oder archiviert, um die Mitarbeiter von Routineaufgaben zu entlasten.
Automatisierte Regeln entlasten Mitarbeiter von Routinetätigkeiten wie Berichtserstellung und Mailversand. Hierzu werden die später auszuführenden Aktionen bereits beim Design der App hinterlegt und bei Ausführung des Vorgangs im richtigen Moment im Hintergrund ausgeführt.*
-
Folgende Automatisierungen sind möglich
-
Duplizieren eines Vorgangs
z.B. für das Erstellen von Wiedervorlagen -
Zuweisung eines Mitarbeiters
z.B. zum Mitarbeiter- und Rollenwechsel -
Versand von Emails mit und ohne Berichtsanlagen
z.B. zur automatisierten Berichtserstattung nach Abarbeitung -
Erstellen eines Ereignis-Prodokolleintrags
z.B. zur Prodokollierung von versendeten Mails -
Wechsel des Vorgangsstatus
z.B. zur automatisierten Archivierung -
Automatisiertes Setzen von Markup-Werten im Vorgang per Regeln
z.B. zur Implementierung von Workflows von App zu App -
Vorgang in eine andere Organisation übernehmen (Change Organization)
bringt den Vorgang in eine andere Organisation
Zeitpunkt der Ausführung kann bei Vorgangserstellung sein - Initiieren eines REST-Calls an eine externe Funktion über die Ecuflexx-REST-Schnittstelle,
um Daten aus dem Vorgang abzurufen, zu verarbeiten und Ergebnisse zurückzuliefern.
-
Reiter “Einstellungen”
Über die Einstellungen lassen sich App-Name, Zuordnung der App zu einer Kategorie und das Icon mit Farbe und Symbol bestimmen.
App-Name
-
Der Name der App wird bei der Auswahl der App immer angezeigt.
-
Der Name ist nicht eindeutig und kann mehrfach vergeben werden.
-
Zusätzlich zum Namen kann man eine Beschreibung eingeben.
App-Kategorie
-
Die App-Kategorie unterstützt bei der Gruppierung und Auffindung von Apps.
App-Icon
-
Auswahl eines Icons
-
Definition der Vorder- und Hintergrundfarbe
Reiter “Abschluss”
Der Abschluss beinhaltet die finale Vollständigkeitsprüfung und Unterschrift(en) sowie die Übergabe der Daten an den Ecoflexx Server.
Elemente
So wie “Zellen” die Inhalte eines Excel-Arbeitsblatts darstellen, sind “Elemente” die Inhalte eines Ecoflexx Seiteninhalts. Jedes Element hat einen Typ (z.B. Text oder Datum) eine textuelle Bezeichnung (oder Überschrift) und eine Beschreibung (mit einem Info-Popup).
Folgende Formularelemente können Sie zur Gestaltung von Seiteninhalten verwenden:
|
Icon |
Element |
Beschreibung |
|
|
Label |
– Textkonstante – z.B. für Überschriften – Formatierungsmöglichkeiten |
|
|
Texteingabe |
– Texteingabe – z.B. für die Erfassung von Freitext |
|
|
Textfeld |
– Mehrzeilige Texteingabe – z.B. für die Erfassung von längeren Freitext |
|
|
Zahleneingabe |
– nur Zahlen – z.B. 1, 2.3, -0.4 |
|
|
Datums-/Uhrzeiteingabe |
– Datums- / Uhrzeiteingabe – Mehrere Modi verfügbar: - nur Datum - nur Uhrzeit - Jetzt-Knopf (zur Erfassung der aktuellen Zeit) - beliebige Kombinationen der 3 Einstellungen |
|
|
Auswahlbox |
– Auswahlbox (DropDown) – Auswahl aus einer vordefinierten Liste mit Optionen – Scoredefinitionen je Option einstellbar |
|
|
Kontrollkästchen |
– Kontrollkästchen (CheckBox) – Auswählbare Option |
|
|
Auswahl |
– Auswahl (Radio Button) – Einfache Auswahl einer Option – Liste wird vollständig angezeigt |
|
|
Trenner |
– Trennlinie, um Abschnitte kenntlich zu machen |
|
|
Fotos |
– Fotos schießen (mobile Endgeräte mit Kamera oder aus der Galerie) – Foto-Dateien auswählen |
|
|
Unterschriften |
– Unterschriftenfeld zur Bedienung mit der Maus oder auf dem Touchdisplay. |
|
|
Feldgruppen |
– Eine Gruppierungsmöglichkeit, um mehrere Elemente zusammenzufügen. – Durch die Sichtbarkeitseinstellung kann man mehrere Elemente bedienen. – Ganze Feldgruppen können kopiert werden. – Ausgeschlossene Formularelemente sind: Tabellen |
|
|
Tabellen |
– Die Definition der Tabellenspalten erfolgt durch den Einsatz von Formularelementen – Die verwendeten Markups werden genutzt, um Presets (Vorbefüllung der Tabelle mit Tabellenzeilen) einzusetzen. – Die Funktionen verwenden die Markups aus der App, will man ein Markups aus einer Tabelle ansprechen muss man das Markups der Tabelle voranstellen. – Ausgeschlossene Formularelemente sind: Feldgruppen |
Markups
Markups sind Namen von Elementen, die in einem Formeln und in Word-Berichten verwendet werden. Sie verbinden Apps mit Word-Dokumentenvorlagen.
-
Nehmen wir einmal an Ihre App enthält zwei Textfelder. Das erste Textfeld dient zur Anzeige und Erfassung eines Vornamens, das zweite eines Nachnamens.
-
In der Eigenschaft “Markup” des Formularelements “Vorname” wird beim Bearbeiten des App-Designs der Wert “firstname” eingetragen. In der Eigenschaft “Markup” des Formularelements “Nachname” wird der Wert “lastname” eingetragen.
-
In der Word-Dokumentenvorlage zur App, mit der ein Bericht erstellt werden soll, werden im Verlauf des Textes – wie bei einem Serienbrief – die beiden Platzhalter
[[firstname]] und [[lastname ]] eingetragen. -
Werden nun bei der Bearbeitung eines Auftrags die Felder Vorname und Nachname mit “Max” und “Müller” befüllt und wird dann auf den Berichtsknopf gedrückt, so entsteht ein Word-Bericht als Ergebnis, in dem die Platzhalter firstname und lastname durch Max Müller ersetzt werden.
-
In Formeln und Ausdrücken innerhalb der Formularelemente einer App werden die Markups mit vorangestelltem “$” verwendet:
Beispiel: CONCAT($firstname, $lastname)
Metadaten
Metadaten sind Daten innerhalb der Ecoflexx Welt, die nicht INNERHALB eines bestimmten Vorgangs, sondern als Zusatzinformationen zum Vorgang verarbeitet werden, zum Beispiel der Kundenname oder die Vorgangsnummer. Damit diese Daten auch im Vorgang verwendet und zum Beispiel in einen Bericht exportiert werden können, gibt es den Metaimport.
Verwenden Sie die folgenden Bezeichnungen wie Markups, um Metadaten eines Vorgangs in Formeln und Ausdrücken in den Formularelementen des Vorgangs einsetzen zu können:
|
Markup |
Beschreibung |
Modul |
|
customerSignature |
Unterschrift 2 |
Abschlussseite (Vorgang) |
|
signature |
Unterschrift 1 |
Abschlussseite (Vorgang) |
|
METAIMPORT |
Kunde aus Vorgangsdaten |
Vorgangs-Meta-Daten |
|
METAIMPORT |
Adresse aus Vorgangsdaten |
Vorgangs-Meta-Daten |
|
METAIMPORT |
Telefonnummer aus Vorgangsdaten |
Vorgangs-Meta-Daten |
|
METAIMPORT |
Vorgangsnummer |
Vorgangs-Meta-Daten |
|
METAIMPORT |
Akte aus Vorgangsdaten |
Vorgangs-Meta-Daten |
|
METAIMPORT |
Startzeitpunkt des Vorgangs |
Vorgangs-Meta-Daten |
|
METAIMPORT |
Endzeitpunkt des Vorgangs |
Vorgangs-Meta-Daten |
|
METAIMPORT |
Kurznachricht des Disponenten |
Vorgangs-Meta-Daten |
|
METAIMPORT |
Kunden-Name |
Kundendatenbank (nur, wenn Modul verfügbar und im Vorgang ausgewählt) |
|
METAIMPORT |
Kunden-Namenserweiterung |
Kundendatenbank (nur, wenn Modul verfügbar und im Vorgang ausgewählt) |
|
METAIMPORT |
Kunden-Fax |
Kundendatenbank (nur, wenn Modul verfügbar und im Vorgang ausgewählt) |
|
METAIMPORT |
Kunden-Telefonnummer |
Kundendatenbank (nur, wenn Modul verfügbar und im Vorgang ausgewählt) |
|
METAIMPORT |
Kunden-Webseite |
Kundendatenbank (nur, wenn Modul verfügbar und im Vorgang ausgewählt) |
|
METAIMPORT |
Kunden-Land |
Kundendatenbank (nur, wenn Modul verfügbar und im Vorgang ausgewählt) |
|
METAIMPORT |
Kunden-Ort |
Kundendatenbank (nur, wenn Modul verfügbar und im Vorgang ausgewählt) |
|
METAIMPORT |
Kunden-Straße |
Kundendatenbank (nur, wenn Modul verfügbar und im Vorgang ausgewählt) |
|
METAIMPORT |
Kunden-Hausnummer |
Kundendatenbank (nur, wenn Modul verfügbar und im Vorgang ausgewählt) |
|
METAIMPORT |
Kunden-Adresserweiterung |
Kundendatenbank (nur, wenn Modul verfügbar und im Vorgang ausgewählt) |
|
METAIMPORT |
Kunden-PLZ |
Kundendatenbank (nur, wenn Modul verfügbar und im Vorgang ausgewählt) |
|
METAIMPORT |
Kontaktperson-Titel |
Kundendatenbank (nur, wenn Modul verfügbar und im Vorgang ausgewählt) |
|
METAIMPORT |
Kontaktperson-Vorname |
Kundendatenbank (nur, wenn Modul verfügbar und im Vorgang ausge wählt) |
|
METAIMPORT |
Kontaktperson-Nachname |
Kundendatenbank (nur, wenn Modul verfügbar und im Vorgang ausge wählt) |
|
METAIMPORT |
Kontaktperson-E-Mail-Adresse |
Kundendatenbank (nur, wenn Modul verfügbar und im Vorgang ausge wählt) |
|
METAIMPORT |
Kontaktperson-Telefonnummer |
Kundendatenbank (nur, wenn Modul verfügbar und im Vorgang ausge wählt) |
|
METAIMPORT |
Kontaktperson-Mobilnummer |
Kundendatenbank (nur, wenn Modul verfügbar und im Vorgang ausge wählt) |
|
METAEXPORT |
Vorgangsnummer |
Setzen der Vorgangsnummer |
Formeln und Ausdrücke
Der Wert eines Elements in einer App wird – wie die Werte einer Zelle in Excel – ständig dynamisch berechnet. Ändert sich der eingegebene Wert, so können sich mit passenden Formeln und Ausdrücken auch der berechnete Wert, die Sichtbarkeit, die Änderbarkeit oder andere Eigenschaften eines anderen Formularelements ändern. Gleiches gilt für die Sichtbarkeit von Abschnitten oder Seiten.
-
Auf diese Weise entstehen Apps und Vorgänge, deren Aussehen interaktiv vom Benutzer durch dessen Eingaben bestimmt wird und die auf Benutzereingaben reagieren.
-
Berechnungen erfolgen durch Formeln wie in Excel: mit Textfunktionen, logischen und mathematischen Berechnungen oder mit Datumsangaben. Hier ist die Liste der aktuell möglichen Formeln:
Werte
|
Werte |
Erklärung |
Beispiel |
|
Referenz |
Der Wert wird über eine Referenz von einem Formularfeld übernommen |
$Markup |
|
Zahlen |
Dezimalzahl mit Punkt und Nachkommastellen (auch negative Zahlen) |
1, 2.3, -0.4 |
|
FALSE |
Logischer Wert => FALSE wird in 0 gewandelt |
FALSE |
|
TRUE |
Logischer Wert => TRUE wird in 1 gewandelt |
TRUE |
-
Rechnen Sie mit Ecoflexx so wie Sie es gewohnt sind:
Zum Beispiel so: AND($A, $B) entspricht $A * $B wenn A und B Markups sind.
Texte
|
Text Funktion |
Erklärung |
Beispiel |
|
CONCAT |
Verknüpft Texte miteinander |
CONCAT (<Text 1> , <Text 2>) |
|
DATEFORMAT |
Definiert die Anzeige des Ausgabedatums |
DATEFORMAT (Format , <Date>) |
Rechenfunktionen
-
Rechnen Sie mit SECUPAD so wie Sie es gewohnt sind:
Zum Beispiel so: ($a + $b ) / $c * $d
|
Mathematische Funktion |
Erklärung |
Beispiel |
|
SUM |
Summiert Werte |
SUM (<Wert 1> , <Wert 2>) |
|
MUL |
Multipliziert Werte |
MUL (<Wert 1> , <Wert 2>) |
|
SUB |
Subtrahiert Werte |
SUB (<Wert 1> , <Wert 2>) |
|
DIV |
Dividiert Werte |
DIV (<Wert 1> , <Wert 2>) |
|
EXP |
Exponentialfunktion. 1. Wert ist die Basis, der 2. Wert ist der Exponent |
EXP (<Wert 1> , <Wert 2>) |
|
MOD |
Modulo-Funktion. Division mit Rest. |
MOD (<Wert 1> , <Wert 2>) |
|
REM |
Exponentialfunktion. 1. Wert ist die Basis, der 2. Wert ist der Exponent |
EXP (<Wert 1> , <Wert 2>) |
|
ROUND |
Rundungsfunktion mit Angabe der Nachkommastellen (2. Wert) |
ROUND (<Wert 1> , <Wert 2>) |
|
ROUND_UP |
Rundungsfunktion, die immer nach oben rundet, mit Angabe der Nachkommastellen (2. Wert) |
ROUND_UP (<Wert 1> , <Wert 2>) |
|
ROUND_DOWN |
Rundungsfunktion, die immer nach unten rundet, mit Angabe der Nachkommastellen (2. Wert) |
ROUND_DOWN (<Wert 1> , <Wert 2>) |
|
SIN |
Sinusfunktion (Parameter in Radians) |
SIN (<Wert 1>) |
|
COS |
Cosinusfunktion (Parameter in Radians) |
COS (<Wert 1>) |
Vergleiche
|
Vergleichsoperator |
Erklärung |
Beispiel |
|
= |
Gleich |
<Wert 1> = <Wert 2> |
|
> |
Größer als |
<Wert 1> > <Wert 2> |
|
< |
Kleiner als |
<Wert 1> < <Wert 2> |
|
>= |
Größer gleich |
<Wert 1> >= <Wert 2> |
|
<= |
Kleiner gleich |
<Wert 1> <= <Wert 2> |
|
<> |
Ungleich |
<Wert 1> <> <Wert 2> |
Logik
|
Logische Funktion |
Erklärung |
Beispiel |
|
AND |
Verbindet alle logischen Werte. Wenn einer FALSE ist, ist das Ergebnis FALSE |
AND (<Wert 1> , <Wert 2>) |
|
OR |
Verbindet alle logischen Werte. Wenn einer TRUE ist, ist das Ergebnis TRUE |
OR (<Wert 1> , <Wert 2>) |
|
XOR |
Verhält sich wie OR, das Ergebnis ist aber invertiert |
XOR (<Wert 1> , <Wert 2>) |
|
NOT |
Der logische Wert wird invertiert |
NOT (<Wert 1>) |
|
IF |
Wenn eine frei definierbare Bedingung zutrifft, wird ein Wert gesetzt, sonst ein anderer |
IF (<logische Bedingung>;<Wert wenn TRUE>;<Wert wenn FALSE>) |
|
COND |
Wenn eine frei definierbare Bedingung zutrifft, wird der nachfolgende Wert gesetzt. Es können beliebig viele Bedingungen mit Wert hintereinander aufgeführt werden. |
COND (<logische Bedingung1>,<Wert1>,<logische Bedingung2>,<Wert2>,…,<logische BedingungN>,<WertN>) |
-
Die IF oder COND Funktionen können auch genutzt werden, um auf Grund bestimmter Bedingungen Texte in einem Textfeld zu setzen. Hierzu kann man die Funktion im Inhaltsfeld des Textfeldes einsetzen.
Datumswerte
|
Format |
Erklärung |
Anzeigetyp |
Anzeige |
|
d |
Tag im Monat |
(numerisch, 1-stellig) |
1 |
|
dd |
Tag im Monat |
(numerisch, 2-stellig) |
01 |
|
M |
Monat |
(numerisch, 1-stellig) |
2 |
|
MM |
Monat |
(numerisch, 2-stellig) |
02 |
|
yy |
Jahr |
(numerisch, 2-stellig) |
21 |
|
yyyy |
Jahr |
(numerisch, 4-stellig) |
2021 |
|
H |
Stunde |
(numerisch, 1-stellig) |
1 bzw. 13 |
|
HH |
Stunde |
(numerisch, 2-stellig) |
01 bzw. 13 |
|
m |
Minute |
(numerisch, 1-stellig) |
1 |
|
mm |
Minute |
(numerisch, 2-stellig) |
01 |
|
s |
Sekunde |
(numerisch, 1-stellig) |
1 |
|
ss |
Sekunde |
(numerisch, 2-stellig) |
01 |
Erweiterte Textfunktionen
- Verwandeln Sie andere Elemente in Texte, indem Sie die Markups mit vorangeselltem “$” in Anführungszeichen einrahmen.
Also z.B. für zwei Zahlenfelder x und y: “$x + $y” - Konkatenieren Sie Texte mit CONCAT : CONCAT(“$x, $y”).
- Die Parameter von CONCAT werden automatisch in Texte umgewandelt.
- Berechnen Sie mit LEN die Länge eines Textes :
IF(LEN($eingabe) = 0, “Bitte geben sie einen Text ein”, “”) - Verwandeln Sie Werte von Datumsfeldern mit einer Formatangabe in Text :
DATEFORMAT(“‘Am ‘d’. im Monat ‘M’ des Jahres ‘yyyy”, $datum)
Dokumente mit Tabellen
Der Tabellendruck bzw. die entsprechende PDF-Ausgabe setzt eine App (Vorgangsvorlage) mit Tabellen voraus, die beispielsweise Felder (Spalten) mit den Markups M1, M2, M3, M4, M5 haben. Die Tabelle heißt beispielsweise Tabelle 1.
Nehmen wir weiterhin an dass die aktuellen Werte der Tabelle W11, W12, W13, W14 und W15 sind.
In der Word-Vorlage steht dann folgendes
[[$T1]]
|
[[$M1]] |
[[$M2]] |
[[$M3]] |
[[$M4]] |
[[$M5]] |
In der PDF / Word Ausgabe steht dann
Tabelle 1
|
W11 |
W12 |
W13 |
W14 |
W15 |
|
W21 |
W22 |
W23 |
W24 |
W25 |
Nehmen wir an die zweite Zeile soll nur angezeigt werden, wenn der Wert von W21 = 1 ist.
Dann sieht die Tabellendefinition im Designer so aus
Und in der Word-Dokumentenvorlage so:
PDF Generierung
In einer Word Dokumentenvorlage wird festgelegt, wie die Ergebnisse einer PKW-Prüfung in einen Prüfprotokoll dokumentiert werden sollen. In der Faktensammlung haben die Prüfmerkmale jeweils einen eindeutigen Namen (Markup) zugeordnet bekommen und sie haben einen Wert “ok” oder “nicht ok”. Wenn “ok”, wird die entsprechende Zeile angezeigt, sonst nicht.
Das gleiche Verfahren kann nicht nur für einzelne Worte oder Wortgruppen sondern auch für ganze Tabellenzeilen angewendet werden.